10 Dicas e Macetes do Photoshop para Iniciantes.
Você sabia que o ano de 2017 marca os 27 anos do surgimento do milagre do Photoshop nas nossas vidas? Mesmo se nunca usou o programa, você não pode negar o impacto deste software de edição de imagens na vida de todos nós. Afinal, o termo Photoshop já está tão integrado na nossa vida digital que até já virou verbo para descrever qualquer foto editada, mesmo se o resultado, às vezes, é meio ridículo.
Por muito tempo, o Photoshop foi visto como uma complicada arma secreta usada apenas por designers gráficos mas, hoje em dia, praticamente qualquer pessoa com acesso a um computador pode dominar esta ferramenta com quase a mesma facilidade que cria um site sem saber qualquer tipo de código.
De remover defeitos a adicionar impressionantes elementos de design, qualquer um pode aprender as funções básicas do Photoshop. Veja a seguir dicas e macetes simples para os iniciantes no Photoshop.
Nota: Todos os atalhos mencionados neste artigo são para usuários de PC. Turma do Mac, vocês sabem o que fazer!
Transformação: Alterar o tamanho da imagem, girar, virar ou distorcer!
Clique em Editar > depois clique em Transformação e selecione a ação desejada.
Ou tente estes atalhos para facilitar ainda mais a sua vida:
Pressione Ctrl + T no seu teclado e uma borda delimitadora retangular vai aparecer em volta da imagem, indicando transformação. Isto significa que você agora pode redimensionar a sua imagem. A melhor forma de fazer isso é colocando o cursor em um dos cantos da borda delimitadora e depois arrastando o canto enquanto segura a tecla Shift. Quando terminar simplesmente pressione Enter e está pronto.
Para virar a sua imagem verticalmente ou horizontalmente pressione Ctrl + T e em seguida clique com o botão direito do mouse. Vai aparecer um menu com algumas opções para girar ou virar a imagem. Selecione a ação desejada e quando estiver pronto pressione Enter.
Para distorcer ou inclinar uma imagem pressione Ctrl + T e coloque o cursor em qualquer um dos cantos que você deseja distorcer. Pressione Ctrl enquanto segura o mouse no canto da imagem que você quer alterar e arraste-o até o ponto desejado, por fim pressione Enter para ativar.
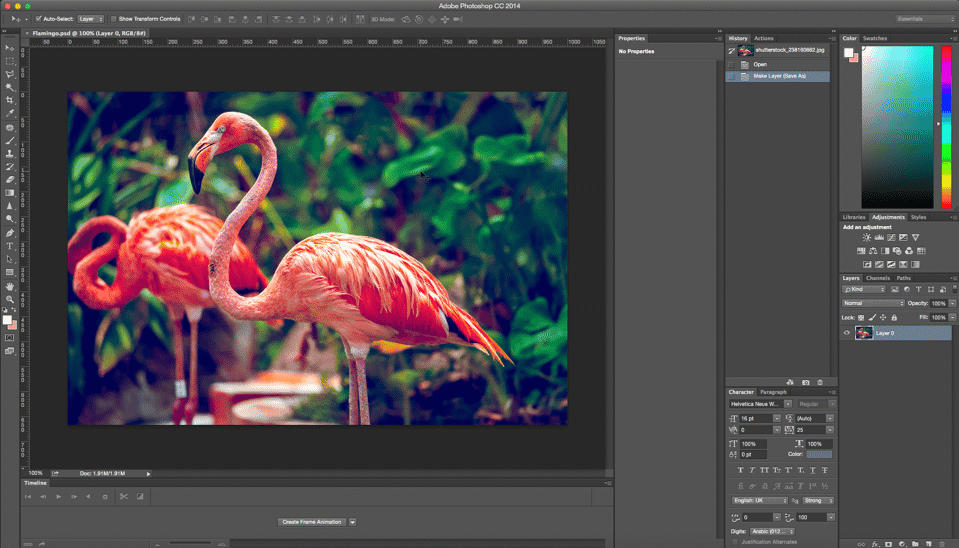
Alterar a Unidade de Medida
Uma forma rápida de alternar entre as unidades de medida com as quais você está trabalhando é colocar o cursor em uma das réguas da sua grade (pressione Ctrl + R para mostrar ou ocultar as réguas), clicar com o botão direito e então escolher uma nova unidade no menu. Ali você vai encontrar uma variedade de unidades, de centímetros a pixels, passando por milímetros, pontos e até porcentagem.
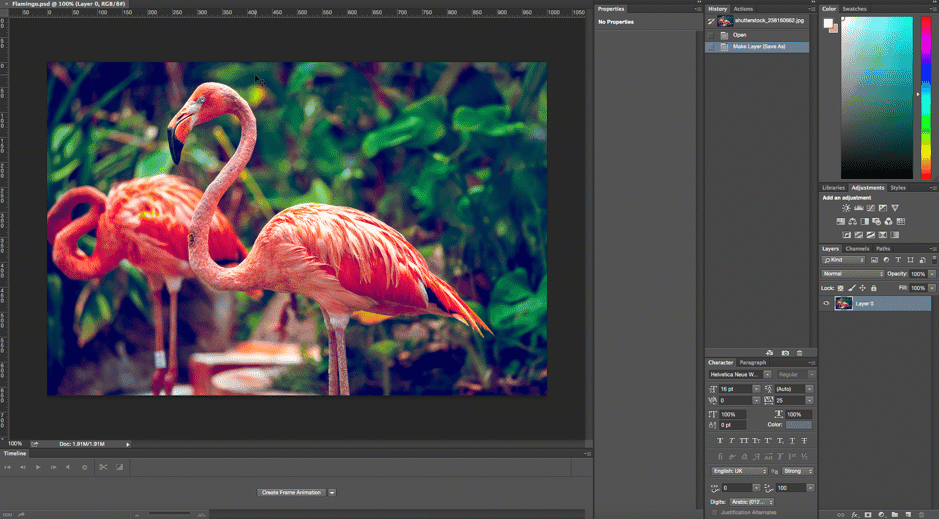
Ferramenta Laço Magnético
A ferramenta Laço que você encontra bem à vista no painel de ferramentas do Photoshop é certamente a maior contribuição do homem para o campo da edição de fotos.
Esta ferramenta, facílima de selecionar, te ajuda a traçar e delinear a parte exata da imagem que você está querendo editar e, dessa forma, você pode separar essa parte do restante da sua imagem na hora de executar determinadas ações. Por exemplo, você pode selecionar e separar um produto do seu fundo. Praticamente infalível, a ferramenta laço magnético detecta as arestas de um objeto e por isso funciona melhor se houver um contraste forte entre o objeto e o fundo com arestas bem definidas.
Para acessar o Laço Magnético clique na ferramenta Laço e segure o botão do mouse até aparecer um menu. A opção Laço Magnético é a última e tem o desenho de um pequeno imã no ícone. Selecione-o e vá até sua imagem e posicione seu mouse na aresta da parte que você quer alterar. Clique no seu mouse uma vez, solte e contorne as arestas do objeto que você quer selecionar (exatamente como você faz com tesoura quando recorta alguma coisa).
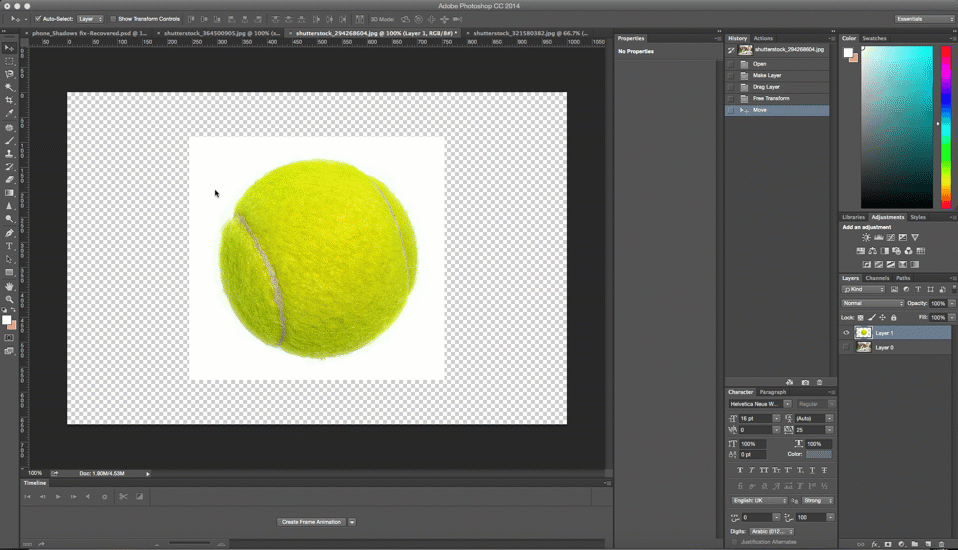
Ferramenta Varinha Mágica
A Varinha Mágica é outra ferramenta que você usar para pode selecionar e é ideal quando você trabalha com um fundo que é mais monótono e consistente (como uma cor sólida ou um céu azul).
A ferramenta Varinha Mágica é usada com mais frequência para alterar fundos ou grandes blocos de cor. Para usá-la, escolha a ferramenta Varinha Mágica no painel de ferramentas e clique na parte da imagem que você deseja selecionar. Certifique-se de ter alterado para a opção “adicionar à seleção” na barra do topo (ícone de dois quadrados) para que você possa ir adiante trocando as cores e tons de sua seleção.
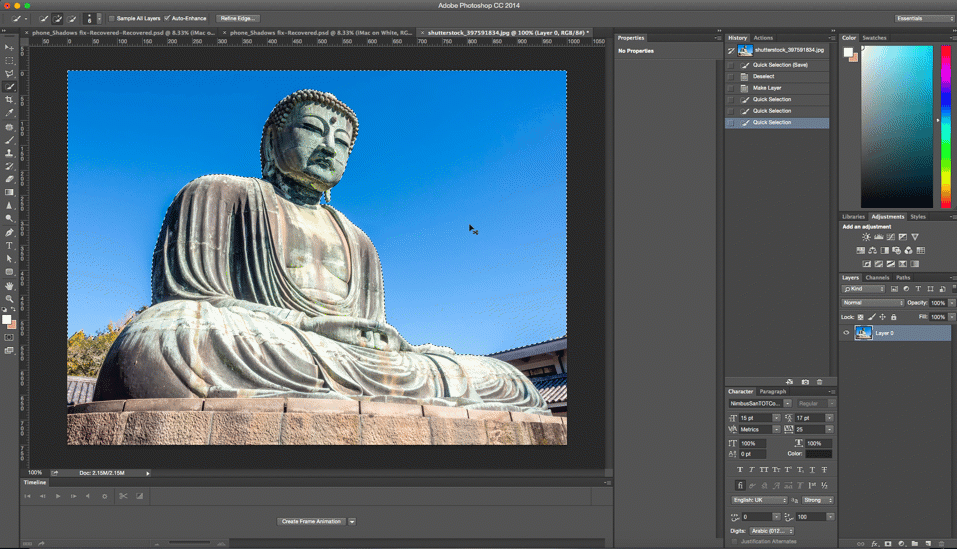
Ferramenta Forma Personalizada
Você sabia que além de edição de fotos você também pode facilmente adicionar formas e elementos de design às suas criações no Photoshop? O Painel de Ferramentas tem todas as formas básicas que você pode precisar: quadrado, linha, círculo, elipse,e mais uma enorme quantidade de outras opções. A ferramenta Forma Personalizada é fácil de achar na Barra de Opções e é representada por um ícone que parece mais ou menos uma peça de um quebra-cabeça.
Tenha acesso a mais formas clicando de novo na pequena seta que fica no lado direito do painel. Se você está procurando por banners, balões de fala ou setas de todos os tipos, esta é exatamente a ferramenta que você precisa.
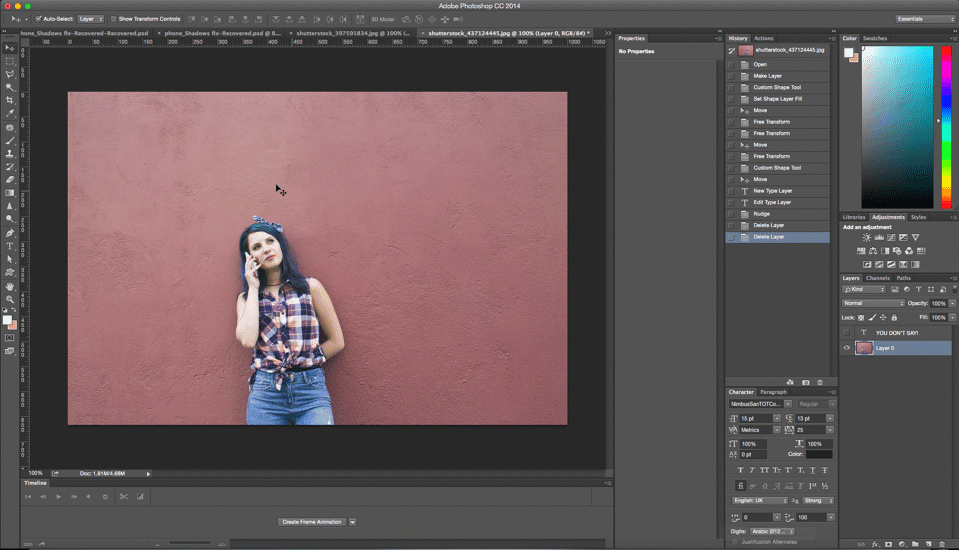
Camada de Ajustes
Uma imagem verdadeiramente incrível, em geral, tem muito mais coisa por trás do que os olhos podem ver. É isso que faz a ferramenta Camada de Ajustes ser tão importante. Esta ferramenta permite ajustar a cor e matiz (hue) da sua imagem adicionando uma camada. O melhor deste recurso é que ao adicionar uma camada extra é possível reverter totalmente suas alterações enquanto o restante da sua imagem se mantém intacto. Você encontra a Camada de Ajustes ao final do Painel de Camadas (um ícone circular preto e branco).
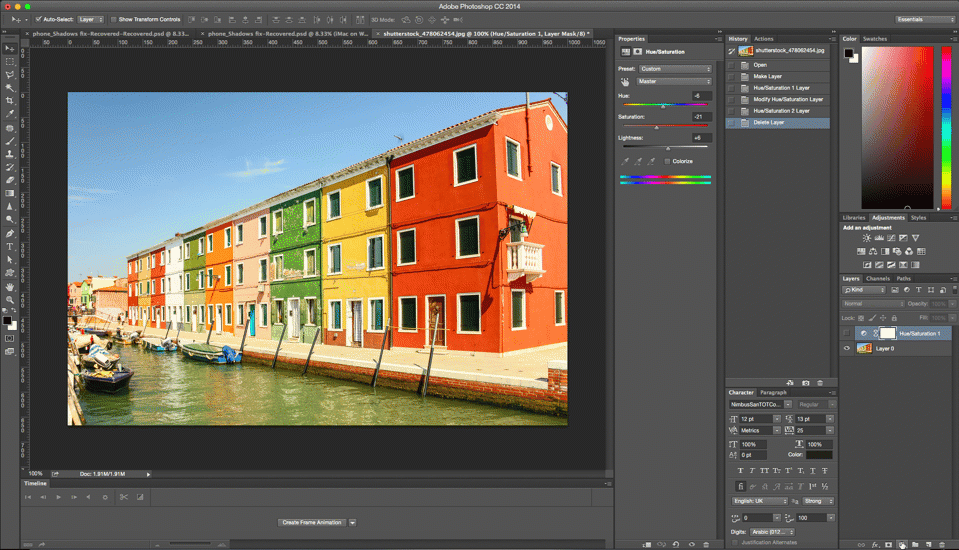
Estilos de Camada
Esta é uma maneira simples e fácil de adicionar glamour e vitalidade à sua imagem. Estilos de camada são efeitos especiais que podem ser rapidamente aplicados às camadas individuais da sua imagem. Tudo o que você precisa fazer é dar um clique duplo em uma camada e depois escolher o efeito desejado.
Você pode escolher entre uma variedade de recursos e, com apenas um clique no mouse, adicionar um traçado ou um brilho, uma sombra projetada e muito mais. Tome cuidado para não exagerar. Estes efeitos têm a tendência de parecer meio bregas se usados em excesso.
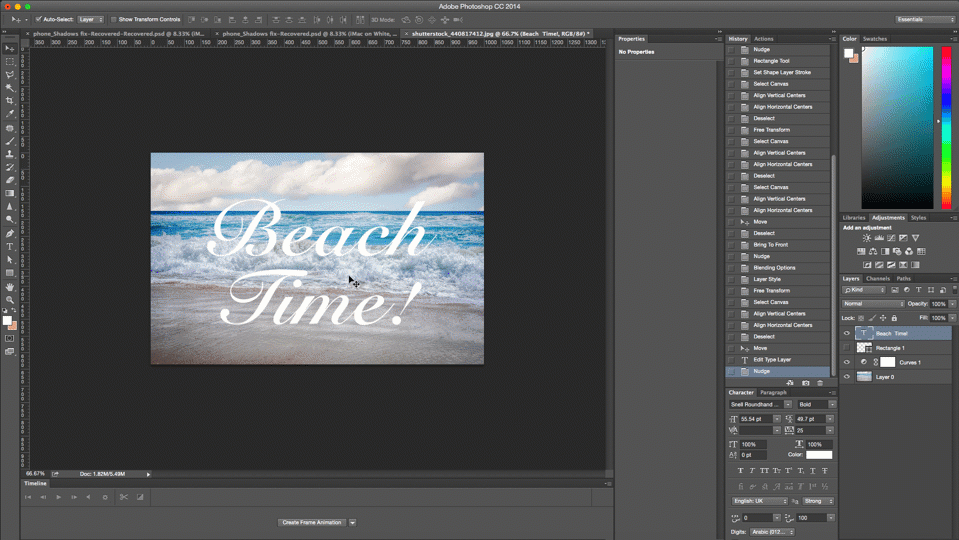
Pincel de Recuperação de Manchas
Esta é talvez a ferramenta pela qual o Photoshop é mais conhecido, pois foi criada para retirar as pequenas imperfeições da vida! O pincel de recuperação de manchas é aquela ferramenta mágica que gostaríamos de ter tido nos difíceis anos da nossa adolescência para fazer as espinhas desaparecerem de todas as fotos. Simplesmente coloque o pincel sobre a área que você quer “consertar”, certifique-se que o pincel é um pouco maior que o defeito e clique. O Photoshop automaticamente pega amostras em torno da área retocada para acertar perfeitamente a cor com a da sua imagem.
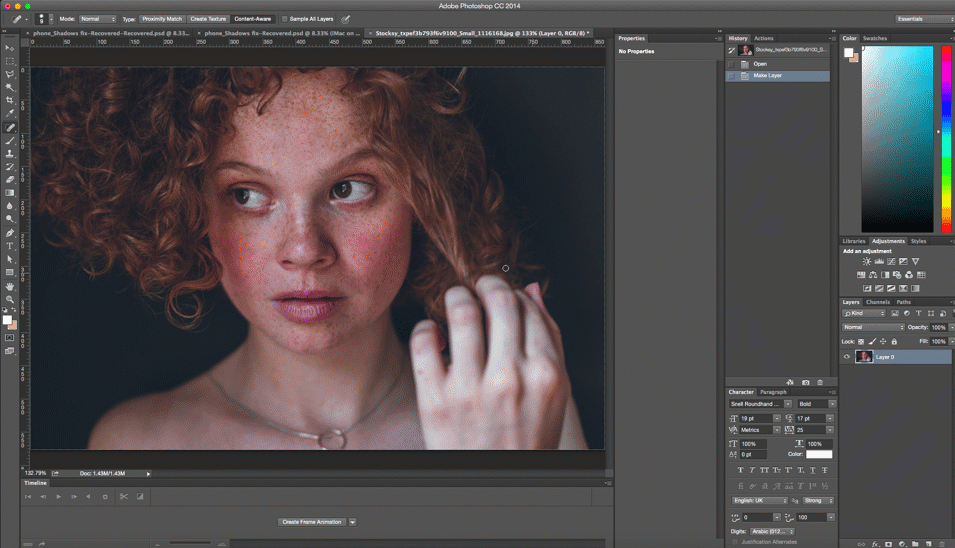
Subexposição
Esta ferramenta ilumina os pixels onde for usada. Ou, em outras palavras, é a ferramenta perfeita do Photoshop para fazer desaparecer os “olhos cansados”. Configure a ferramenta como pincel suave, vá para a configuração Intervalo na barra do menu, escolha Realces e configure a Exposição para mais ou menos 20%. Em seguida, com cuidado, passe o pincel pela área dos olhos. Lembre-se que você não deve exagerar ou seu modelo vai começar a parecer um alienígena. Só uns simples traçados do pincel devem ser suficientes.
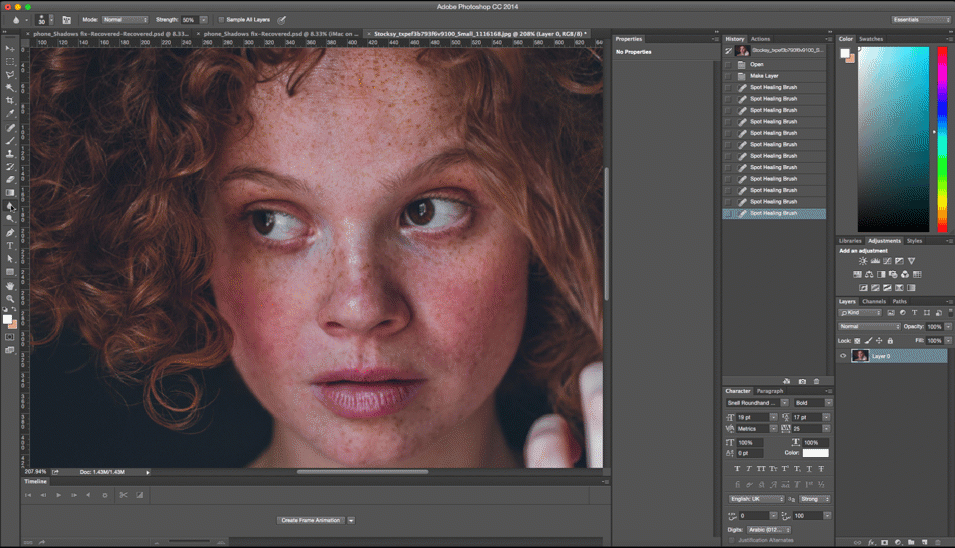
Desfoque
Às vezes, tudo o que você precisa do Photoshop é sumir com algumas linhas finas. É aqui que entra o Desfoque. Esta ferramenta simples faz maravilhas removendo pequenas rugas, desfocando-as só um pouco. Use o Desfoque para suavizar pequenas imperfeições como rugas em torno da área dos olhos ou da boca e simplesmente fazê-las desaparecer no fundo. De novo, faça de modo suave para não exagerar e ao invés de melhorar sua imagem, acabar por estragar tudo.



Nenhum comentário:
Postar um comentário
Contato